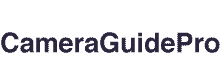How to talk on blink camera? Not watch only your house remotely but also talk to who is at your house door.
Blink Camera is a home security camera system that allows you to remotely watch your house using a smartphone or tablet from anywhere in the world.
It was created by a startup business named Immedia Semiconductor and was eventually purchased by Amazon in 2017.
The Blink camera system comprises a compact, battery-powered camera that may be installed indoors or outdoors.
When you connect the camera to your home Wi-Fi network, you can view live video feeds and receive alerts when motion is detected.
The battery life of the Blink camera is one of its most important characteristics.
The camera is meant to operate for up to two years on a single set of AA batteries, making it a simple and low-maintenance home security alternative.
How Does Two Way Audio Work?
Blink cameras include a microphone that records audio. On their shell, they also have a speaker.
When something or someone triggers the camera’s motion sensors, the camera begins recording and sends you a notification.
You can communicate with the person on the opposite side of the camera by using the Blink app’s live view.
The other person will be able to hear you through the camera’s speaker, and you will be able to hear them with the camera’s microphone.
You can also record the conversation by using the live-view tab. And, yes, Blink Cam records both audio and video at the same time.
How to Talk On Blink Camera – 10 Ways?
Here are 10 ways that help you to talk on blink camera when you are away from your house.
1. Connect The Blink Camera With The Blink Home Monitor App
To use the two-way audio capability, connect your Blink camera to your home Wi-Fi network first. To add a new device, launch the Blink Home Monitor app on your smartphone or tablet and follow the on-screen instructions.
2. Select Two-Way Audio
After connecting your Blink camera to your Wi-Fi network:
- Open the app and go to the “My Devices” section.
- Tap on your Blink camera to access its settings.
- Select “Two-Way Audio” and then toggle the settings on and off.
- Test Two-Way Audio
After you’ve enabled two-way audio, return to the main screen and click “Live View.” A microphone button should be visible in the bottom-right area of the video feed.
To try the two-way audio capability, press this button.
3. Talk Through The App
You’re now ready to start speaking through your Blink camera. To communicate with someone nearby, launch the Blink Home Monitor app and select “Live View.”
Then, in the bottom-right corner of the video feed, hit the microphone button and begin speaking.
4. Hear Through The App
The two-way audio feature also allows you to hear what’s going on near your Blink camera.
Whenever someone near the device speaks, their voice will be transmitted directly to your smartphone or tablet.
5. Use The Voice Message Feature
In addition to speaking through the two-way audio feature, you can also use the “Voice Message” feature.
This allows you to record a message and then send it through the Blink camera, so you don’t have to be near the device to communicate with someone.
6. Setup notifications
You can also set up notifications for when motion is detected at your Blink camera.
You will receive a notification on your smartphone or tablet whenever motion is detected.
You can also set up notifications for when the two-way audio feature is activated so you know if someone has started talking near your Blink camera.
7. Locate The Microphone
It’s important to remember that the microphone and speaker are both located on the back of the Blink camera.
So, when you’re talking to someone near the device, make sure you’re facing the back of the camera and speaking directly into it.
8. Adjust The Volume
If you find that your voice is too loud or too quiet when using two-way audio, you can adjust the volume. Open the Blink Home Monitor app and select “My Devices.”
Then, tap on your Blink camera to open its settings screen and use the slider to adjust the volume.
9. Use The Mute Button
Finally, you can also use the mute button to turn off the two-way audio feature.
This is useful if you want to temporarily turn off audio without having to disconnect your Blink camera from Wi-Fi.
To do this, open the app and select “Live View.” Then, tap the mute button in the bottom-right corner of the video feed.
Troubleshooting Tips for Your Blink Camera
If you are facing issues while talking, follow these troubleshooting tips to resolve your audio issues with Blink cameras.
1. Ensure The Device Is Connected To The Same Wi-Fi Network
If you’re having trouble using the two-way audio feature, make sure your Blink camera is connected to the same Wi-Fi network as your smartphone or tablet.
If it isn’t, open the Blink Home Monitor app and select “My Devices.” Then, tap on your device to open its settings screen and select the “Wi-Fi” option.
2. Make Sure You’re Facing The Back Of The Camera
When using two-way audio, make sure you’re facing the rear of the Blink camera so that its microphone can pick up your voice. Otherwise, you can have poor audio quality.
3. Check Your Audio Settings
If you’re still having problems hearing audio from the Blink camera, you may need to change the volume on your phone or tablet.
Check that the volume on your device is not muted and is set to a comfortable level.
4. Try Resetting The Device
If everything else fails, reboot your Blink camera. To do so, launch the Blink Home Monitor app and go to the “My Devices” tab.
Then, tap on your device to enter the settings menu and select the “Reset” option. This will return the device to factory settings, which should resolve any audio difficulties.
You should have no issue using the two-way audio feature on your Blink camera after following these troubleshooting steps.
If you’re still having problems, don’t hesitate to contact Blink Support for further assistance.
Conclusion
Talking on your blink camera is easy and convenient; all you have to do is press the talk button, speak what you need to say, and then release it.
With just a few simple steps, you can stay connected with people in different parts of the world or keep an eye on your home from anywhere.
Whether for security purposes or simply staying in touch with family members and friends, using your Blink camera’s voice feature will help make things easier and more efficient.
So don’t wait any longer—start talking today! Thanks for reading this article about how to talk on my Blink camera