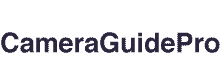Merkury Innovations provides low-cost Wi-Fi security cameras that compete with competitors charging three times the price.
However, the owners have one issue: their Merkury Wi-Fi camera needs to be fixed.
Most Merkury cameras, being wireless security cameras, require an internet connection to utilise full functionalities.
Your security camera will only function properly in your home if you have a stable internet connection.
Ensure your Wi-Fi settings are accurate to get the most out of your cameras.
Fortunately, a basic internet modem can transmit a strong signal to your Wi-Fi camera.
Things To Do If Merkury Wi-Fi Camera Is Not Connecting | Top 6 Fixes
1. Switch To A 2.4 Ghz Wi-Fi Connection
One of the most typical issues with connecting a Merkury Wi-Fi camera is selecting the incorrect system frequency.
Most internet service providers equip clients with routers that support both 2.4GHz and 5GHz frequencies.
While 5GHz is faster, due to its smaller range, it is incompatible with Merkury wifi cameras. The signal that works with these cameras is 2.4 GHz, and there is no exception to this rule.
If you try to link your cameras to a 5GHz internet signal, they will not work. While you can connect to the cameras, no matter what you try to alter, the cameras will not work.
Your internet service provider will typically provide two sign-in options for your internet connection.
Select the option with 2.4 next to it to ensure a solid connection when connecting the wifi to the camera.
2. Try A Different Smartphone For The Merkury Cam App
Merkury WiFi cameras are meant to work with iOS and Android devices, although your phone may sometimes not connect.
If you are still determining whether the issue is with the camera or your smartphone, test the app on another phone.
Try connecting your iPhone to an Android smartphone to see whether it relates to the security camera. If you have an Android, try to access the cameras with an iPhone.
When you read this solution, you could think, “I don’t have two phones to try this method.” If you don’t have another device, ask a friend to lend you one for this troubleshooting step.
If your Geeni app works on someone else’s phone, your phone’s connection is broken. You should check your phone has a Wi-Fi connection and no pending updates.
3. Adjust The Wi-Fi Encryption Settings
Your Wi-Fi signal’s data encryption is a crucial security feature that helps safeguard your sensitive data. Specific encryption settings may cause a Merkury Wi-Fi camera to fail.
In most cases, your router’s default encryption settings are WPA/WPA2 and will operate with your Merkury Wi-Fi camera. Going through your router’s wireless security settings may require trial and error.
When you change the Wi-Fi security settings, restart your Geeni App and try to connect again.
If the problem persists after altering the frequency and encryption settings, you must try the following remedies.
4. Press The Reset Pin On The Camera
After you’ve resolved all potential issues with your home’s Wi-Fi connection settings, you should concentrate on the camera.
Restarting your camera may be the solution you seek to restore its functioning.
If you wish to restart your Merkury Camera, locate the reset button on the device’s rear. To reboot the system and return it to factory settings, press and hold the reset button for 3-4 seconds.
You can reset a security camera without a dedicated reset button by removing its power supply. After about 10-15 seconds, reconnect the power supply to the camera.
After restarting your device, you can reconnect it to the Geeni app to determine if the problem has been resolved. If you’ve tried every other remedy on this list without success, this is most certainly the solution.
5. Restart Your Wi-Fi Router
If the problem persists, you may reset your Wi-Fi router and your Merkury WiFi Camera.
When a Wi-Fi network has issues connecting to devices, internet service providers advise rebooting the router.
If you are unsure how to restart a Wi-Fi router and modem, follow these steps:
- Unplug the router and modem’s power supplies.
- Wait 30 seconds before plugging in the modem and turning it on.
- Wait 60 seconds before filling in the router and turning it on.
- Wait at least 2 minutes before connecting your Merkury Wi-Fi camera.
You should be able to reconnect your wireless devices to the cameras if the problem is with your wireless network.
This method, however, will not resolve a network outage in your area that is interfering with functionality.
You may confirm a network outage in your location by searching your internet provider on a platform like Down Detector.
By glancing at the outage map, you can see if your site was affected by a wireless network outage.
6. Connect The Camera Using AP Mode
You can choose between simple and AP modes while configuring Merkury Wi-Fi cameras. In most circumstances, accessible mode is recommended because it is the most straightforward approach to set up and connect your cameras.
You may need to use AP mode if you cannot connect. The AP mode offers a distinct setup method that may benefit your situation more.
You can connect the camera using AP mode by following these steps:
- Log into your account through the Geeni app.
- Connect your camera and reset it manually.
- When the camera’s red light starts blinking, tap the [+] sign.
- Choose [Video Camera]. – [QR Code] – [Geeni WiFI Camera]
- Scan the QR code on your Merkury Wi-Fi camera until a beep is heard.
In Conclusion,
Do you know what to do if your Merkury Wi-Fi camera does not connect? Follow the solutions outlined in this article to assist in restoring the functionality of your Merkury WiFI cameras.
These solutions address the most common issues encountered when connecting a Wi-Fi camera and might assist you in repairing your Merkury Wi-Fi cameras.
You can contact Geeni support for further assistance if you need help with these methods.
You May Also Like!
- Why Would Someone Be Taking Pictures Of My House? 10+ Reasons
- How To Reset Spypoint Camera? 7+ Ways
- How To Tell If A Light Bulb Has A Camera? 4+ Ways
- How Many Pictures Can A Disposable Camera Take?
- How To Play The Tape In CA 920 Camera? 7+ Ways
- How To Power Cycle Wyze Camera?
- How To Turn Off Ring Camera Without App? 6+ Ways
- How To Reset Blurams Camera?
- Why Is My Ring Doorbell Camera Black And White? 6+ Fixes
- How To Disable A Wi-Fi Security Camera? (Wired and Wireless)