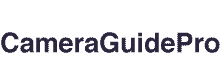Wyze cameras have become popular as dependable and adaptable home security equipment, allowing you to watch your house from your smartphone or other mobile Device.
However, like any electrical equipment, Wyze cameras require reset settings and status to perform a power cycle.
Power cycling your Wyze camera is simple and can help resolve various difficulties, such as connectivity troubles, freezing, or other issues.
How Power Cycling Works?
Power cycling, often known as a hard reset or a reboot, is turning off an electronic device and then turning it back on after a few seconds.
This can assist in clearing the Device’s memory and resetting any settings that may have been causing performance problems.
Why You Should Use Power Cycles
1. Connectivity
If your Wyze camera is experiencing connectivity troubles, power cycling will reset the camera and allow it to reconnect to your Wi-Fi channel.
This can also help improve the camera’s streaming quality and eliminate buffering or lag.
2. Performance
Power cycling can assist in cleaning if your camera is freezing, crashing, or suffering other performance issues.
This can also help to improve the overall functioning of the camera.
3. Firmware Updates
If you’ve upgraded the camera’s firmware, you may need to power cycle to finish the update and check that the camera runs the most recent software version.
4. Power Outages
If your home experiences a power outage or surge, power cycling the camera might reset it to ensure correct operation.
5. Battery Life
Power cycling your Wyze camera can help conserve and safeguard battery life by resetting any settings that may deplete the battery.
Step-By-Step Guide To Power Cycle Your Camera
1. Switch off your camera. Locate the power cord or USB cable linked to your camera and disconnect it from the power supply. If batteries power your camera, you may need to remove those instead.
2. Hold your breath for at least 10-15 seconds. This will allow the memory and settings of the camera to clear.
3. Reconnect your camera’s power supply. If a power cord connects it, reconnect it to the outlet. Replace the batteries if it is battery-powered.
4. Allow the camera to restart. This could take a few seconds to a minute.
5. Check that the camera is operational. Use the Wyze app on your Android or Apple phone to check if the camera is connected and streaming video.
How To Power Cycle Wyze Camera V2/V3

1. Switch off your Wyze camera. Look for the camera’s power adapter or the micro-USB cable linked to your camera and disconnect it from the power source. Remove the batteries from your camera if it is battery-powered.
2. Before proceeding to the next step, wait at least 10-15 seconds. This will allow the memory and settings of the camera to clear.
3. Reconnect your Wyze cam’s power supply. Replace the batteries in your camera if it is battery-powered.
4. Allow the camera to restart.
5. Check if the camera’s live footage is visible by opening the Wyze app on your smartphone or mobile Device.
How To Remotely Power Cycle The Wyze Camera
Remote power cycling can be a beneficial alternative if you cannot physically reach your Wyze camera or are away from home.
To remotely power cycle your camera, follow these steps:
1. Navigate to the camera you wish to power cycle remotely in the Wyze app on your smartphone or mobile Device.
2. Tap the “Settings” icon (gear icon) in the top-right corner of the screen. Scroll down and click on “Advanced Settings.” Then, press the “Restart Device” button and confirm that you want to restart the camera. This will remotely turn off your Wyze camera.
3. Allow 10-15 seconds before moving on to the next step. This will allow the memory and settings of the camera to clear.
4. Tap the “Settings” icon (gear symbol) in the top-right corner of the Wyze camera app. Scroll down and select “Advanced Settings,” then select “Restart Device” and confirm that you wish to restart the camera. This will remotely switch on your gadget.
5. To check if the camera is connected and streaming video, open the Wyze app on your smartphone or mobile Device.
How To Power Cycle The Wyze Base Station
1. Remove the power adapter from the wall outlet.
2. Allow 10-15 seconds before moving to the next step. This will provide time for the Base Station to clear its memory and settings.
3. Reconnect your Wyze Base Station’s power cord. Reconnect the power cord to the outlet.
4. Allow the connected Base Station to restart.
5. Check to see if your Wyze devices are connected and operational.
Why Should I Power Cycle My Wyze Camera
There are several reasons for power cycling your Wyze camera, such as your camera not capturing motion, not detecting deliveries, or not sending messages.
Other causes for doing so include your camera going offline, repeatedly disconnecting, or not connecting to Wi-Fi.
How To Factory Reset The Wyze Camera
This process will erase the camera’s settings and presets, so backup any vital settings or data before continuing.
Follow these procedures to restore your Wyze camera to factory settings:
1. Press and hold the power button for at least 10 seconds with a paperclip or other thin Device that will fit the reset access point. The camera’s LED status light should turn yellow, indicating it is resetting.
2. Remove your finger from the power button. When the LED light turns blue, the camera is restarting.
3. Allow the camera to restart.
4. After the reboot, your Wyze camera will do a factory reset, returning it to its original settings. You must re-configure the camera by following the instructions in the Wyze app.
Wyze Camera Issues And Solutions
1. Disconnecting The Camera
If your Wyze camera often disconnects or goes offline, the cause could be a weak Wi-Fi signal or interference from other nearby devices.
Here are some troubleshooting ways to resolve this problem:
1. Bring the camera closer to the router. If the camera is too far from the router, it may fail to connect to your Wi-Fi network.
2. Using a Wi-Fi analyzer app, examine the local Wi-Fi signals. If the signal weakens, try relocating the router or using a Wi-Fi extension.
3. Restart the camera by unplugging it for a few seconds and then plugging it back in.
4. Check if the camera has the most recent firmware update loaded. Go to the “Device Info” area in the Wyze app and look for updates.
2. Network Connection Issues
Examine your Wi-Fi channels
Provide the correct Wi-Fi network name and password when configuring the camera.
Check the strength of the Wi-Fi signal
If the Wi-Fi signal is poor, the camera may be unable to connect to the network. Try moving the camera closer to the router or installing a Wi-Fi extender to improve the signal.
Examine The Router Settings
Confirm that the router settings are not preventing the camera from connecting to the network. Check the firewall settings on your router to ensure that the camera is not being banned.
Restart the camera
Remove it from the power source for 10-15 seconds before connecting it back in.
3. Blocked Wi-Fi signal
If your Wyze camera isn’t receiving Wi-Fi signals, it could be because of interference from other adjacent devices or physical barriers.
Here are some troubleshooting ways to resolve this problem:
1. Change the camera’s location to see if it enhances the Wi-Fi signal strength.
2. Remove any physical obstacles between the camera and the router that could interfere with the Wi-Fi transmission.
3. Wi-Fi networks on the same channel may generate interference. Change the Wi-Fi channel in the router settings to check if the signal strength improves.
4. To improve signal strength, consider installing a Wi-Fi extender.
How To Update Your Wyze Camera
Follow these procedures to upgrade your Wyze camera to the most recent updates:
1. Navigate to the “Device Info” section of the Wyze app.
2. To access the “Device Info” area, tap on the camera you want to upgrade.
3. Check the “Device Info” section for firmware updates. If a new firmware update is available, you will receive a notification stating, “New firmware version available.” To begin the firmware upgrade procedure, press the “Update” button.
4. Wait for the update to finish. Depending on the model of your camera and your internet connection, this could take a few minutes. Your camera may reboot or switch off temporarily during the updating process. While the update is running, do not unplug or turn off the camera.
5. Go to the “Device Info” area to ensure the update succeeded. The firmware version number should correspond to the most recent version available.
How To Connect Wyze Camera To A New Wi-Fi Network
- Open the Wyze app and select home.
- Tap the addition (+) sign in the upper left corner, then Add Device> Cameras.
- Select your camera model.
- Set up your camera again by following the on-screen prompts.
This applies solely to Wyze Cam v1, v2, v3, and Wyze Cam Pan v1/v2.
Final Thoughts,
We hope you found this article useful in power cycling your Wyze security camera.
Wyze cameras are an excellent alternative for home security because they monitor your property when you are gone.
If you have problems with your Wyze camera, such as notifications not working, the camera turning off, or not connecting to Wi-Fi, this solution will help.
- How To Turn Off Ring Camera Without App? 6+ Ways
- How To Reset Blurams Camera?
- Why Is My Ring Doorbell Camera Black And White? 6+ Fixes
- How To Disable A Wi-Fi Security Camera? (Wired and Wireless)
- How To Turn Off The Light On A Security Camera? 7+ Ways
- How To Charge Eufy Security Camera?
- Security Camera Red Lights: Why Do Security Cameras Have A Red Light?
- Fake Security Cameras: How To Tell If A Home Security Camera Is Fake? 6+ Ways
- How To Reset An IP Camera Without A Reset Button?
- How To Reset Zmodo Camera? Free Tips